Importer et traiter les données
Pour cet atelier, nous utiliserons des données de l’INSEE, en l’occurence des données démographiques.
1 télécharger les données
Téléchargez les données disponibles sur cette page.
2 créer un nouveau document tableur avec Google Sheet
Créez un nouveau document Google Sheet que vous nommerez Naissances et taux de natalité.
3 importer dans Google Sheets
Dans la barre de menu, faites Fichier → Importer.
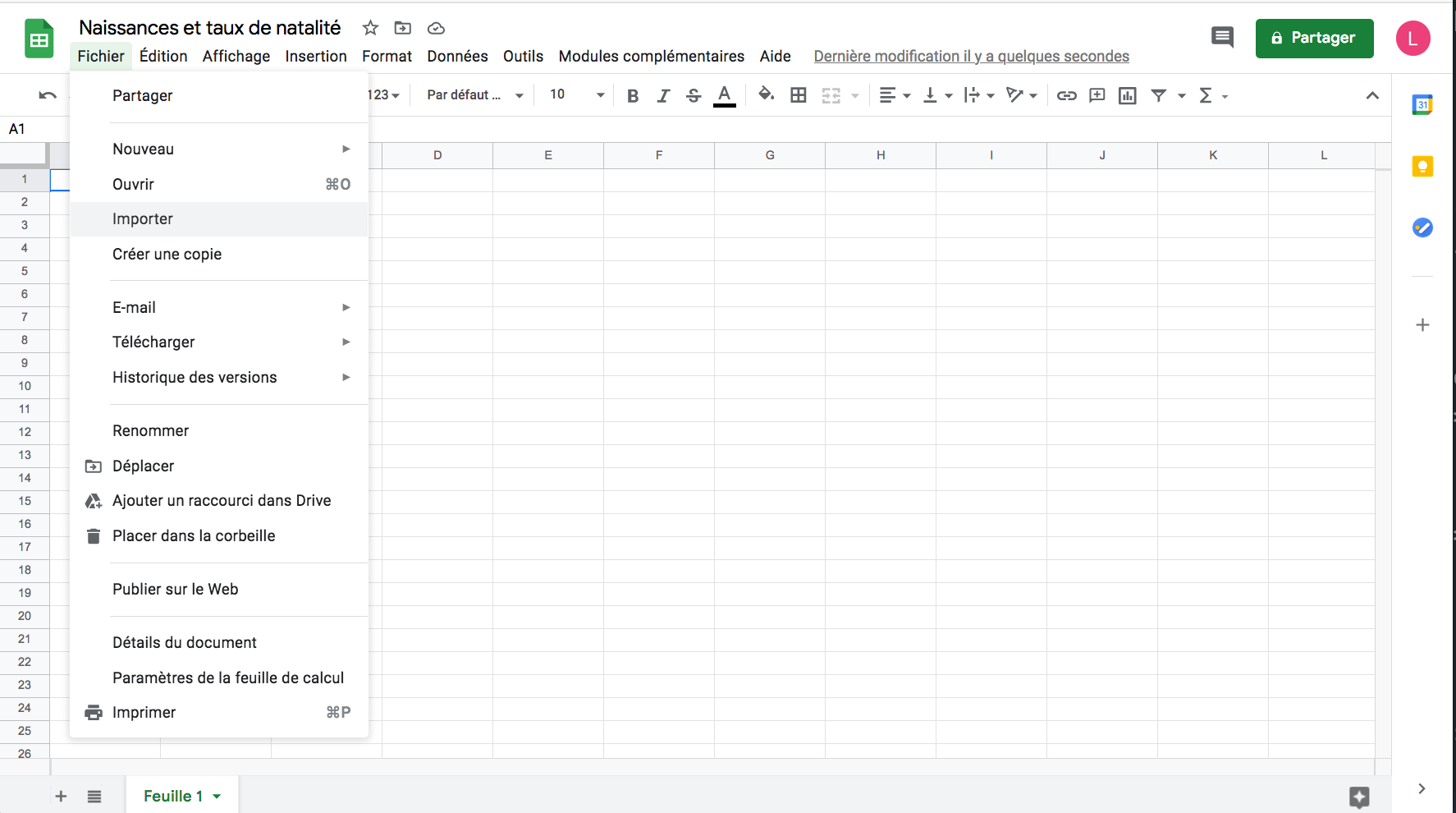
Une fenêtre intitulée Importer un fichier apparaît.
Rendez-vous dans l’onglet Importer et glissez votre fichier .csv téléchargé en 2 ou utilisez le bouton Sélectionner un fichier sur votre appareil.
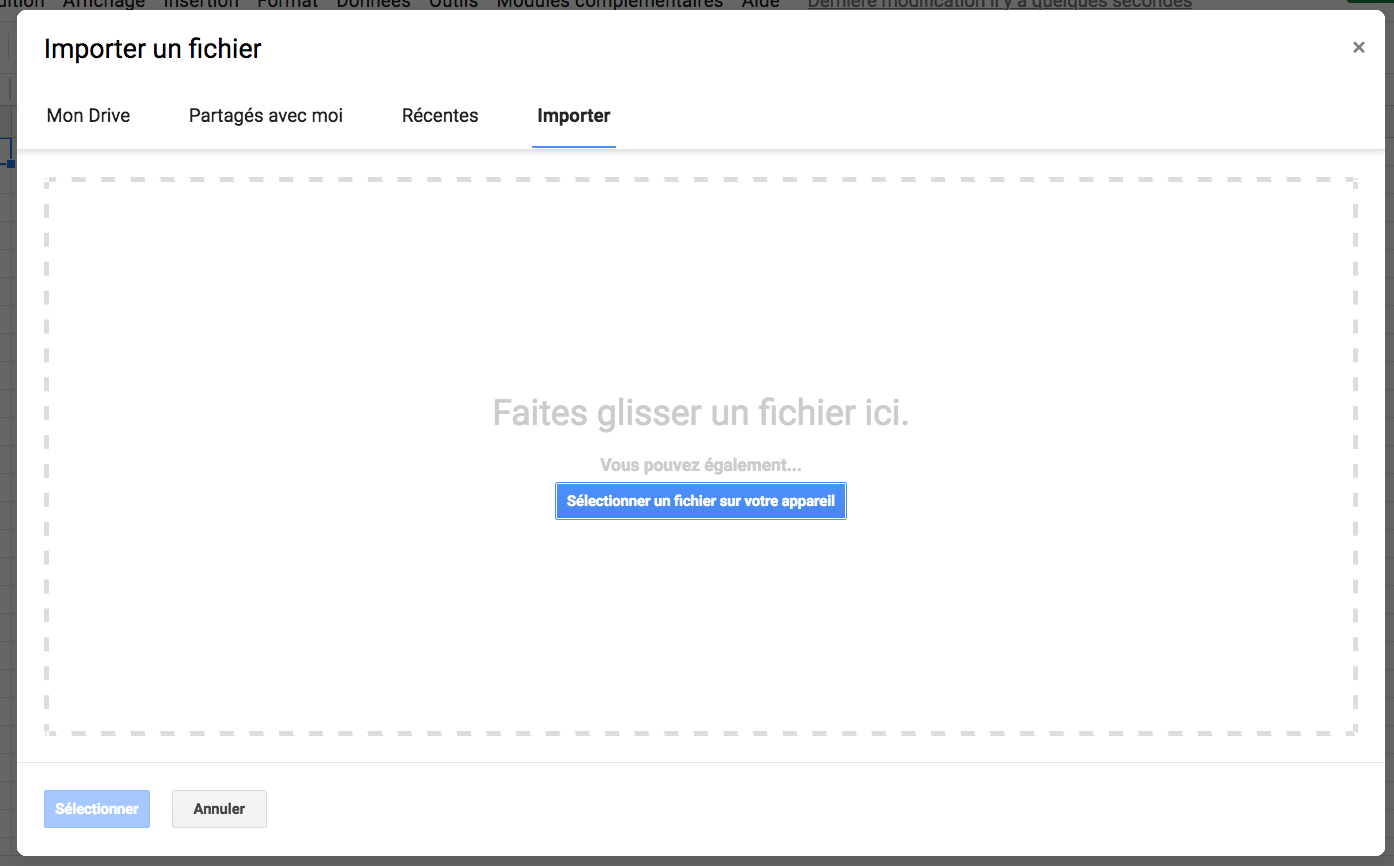
Une nouvelle fenêtre s’ouvre : utilisez l’option « remplacer la feuille de calcul » puis cliquez sur « Importer les données ».
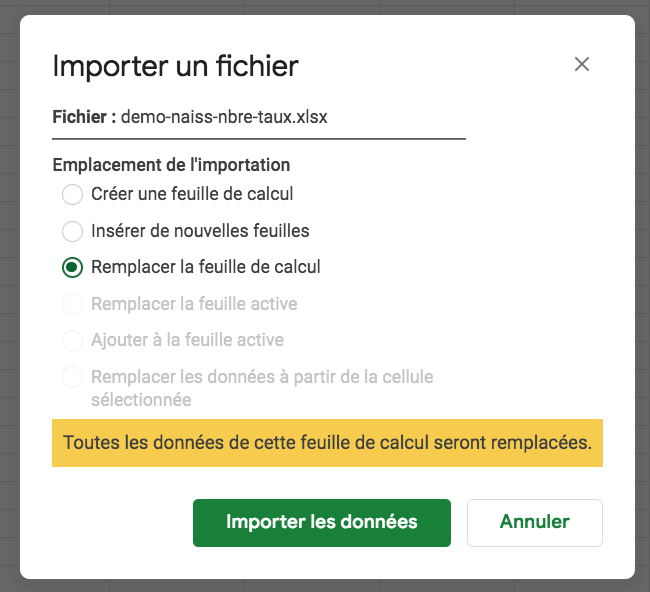
4 traiter les données
4.1 supprimer la légende
Supprimez la légende (lignes 44 à 47).

Notons tout de même que :
les chiffres sont provisoires pour 2018 à 2020
Le département de Mayotte n’est intégré qu’à partir de 2014 et comporte deux lignes.
4.2 supprimer le doublon de 2014
Supprimez la ligne 11
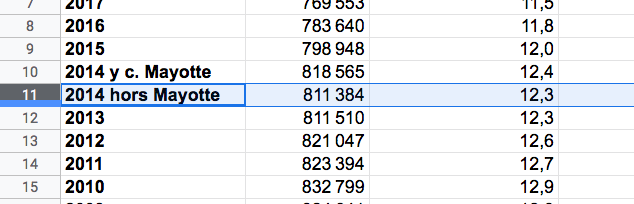
4.3 renommer les lignes indiquant autre chose qu’une année
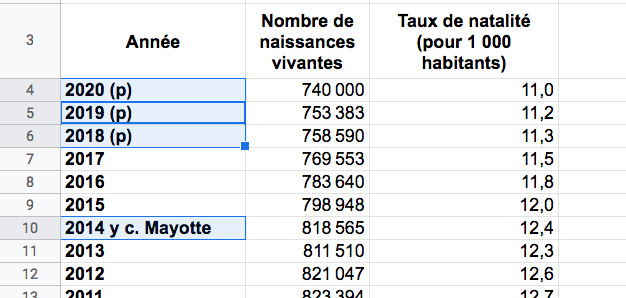
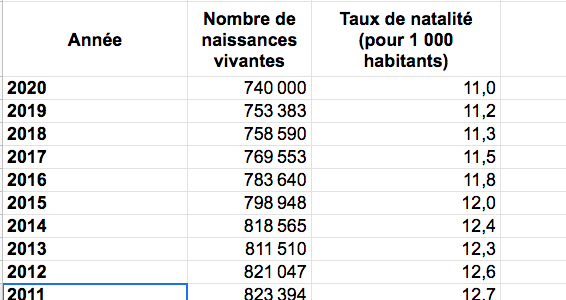
4.4 suppression des taux de natalité
Nous allons ensuite supprimer la colonne « taux de natalité »

4.5 trier les données dans l’ordre chronologique
Remarquez que les données sont triées dans l’ordre chronologique inverse : on souhaite inverser cela.
On sélectionne tout d’abord la plage de donnée à trier :
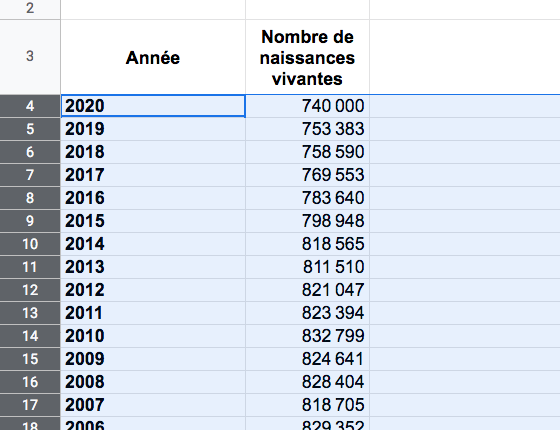
Puis, dans la barre de menu, l’on va chercher Données → Trier la plageà partir de la colonne A, A → Z.
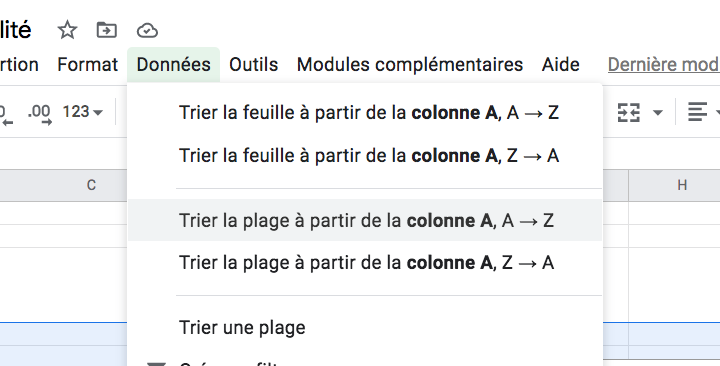
Les données sont maintenant triées correctement :
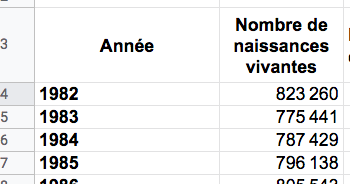
4.6 ajouter une colonne extrapolation
Ajouter à la droite de la colonne « nombre de naissances vivantes » une colonne « Extrapolation nombre de naissances vivantes ».
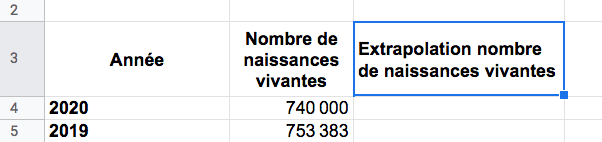
Pensez à activer le retour automatique à la ligne
