Étape 13 : modifier les formules pour ajouter une condition¶
Nos cases à cocher ajoutées, il nous est possible de prendre en compte leur état dans nos formules.
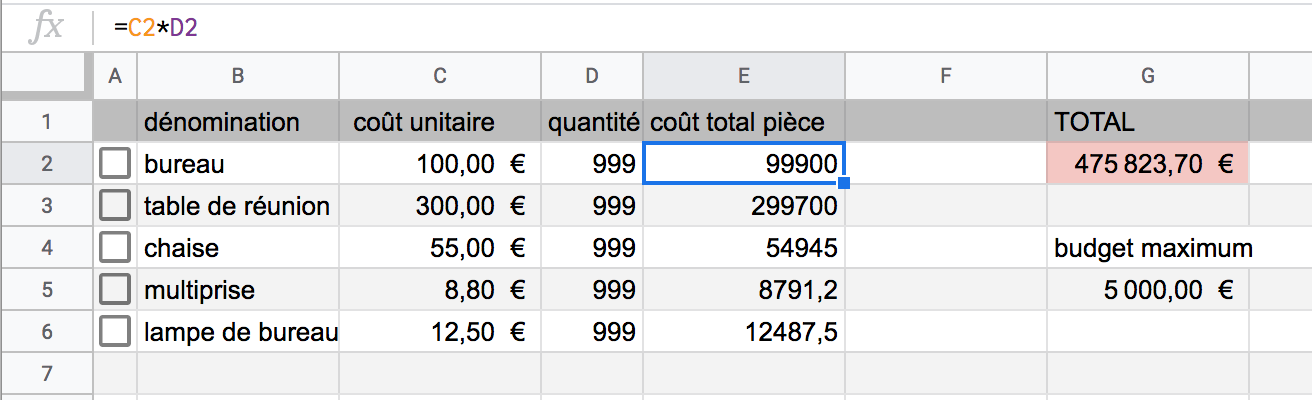
étape 13-1 : nous allons modifier la cellule portant le calcul quantité par coût unitaire pour n’être calculée que si la case correspondante est cochée : sélectionnons donc la première cellule concernée
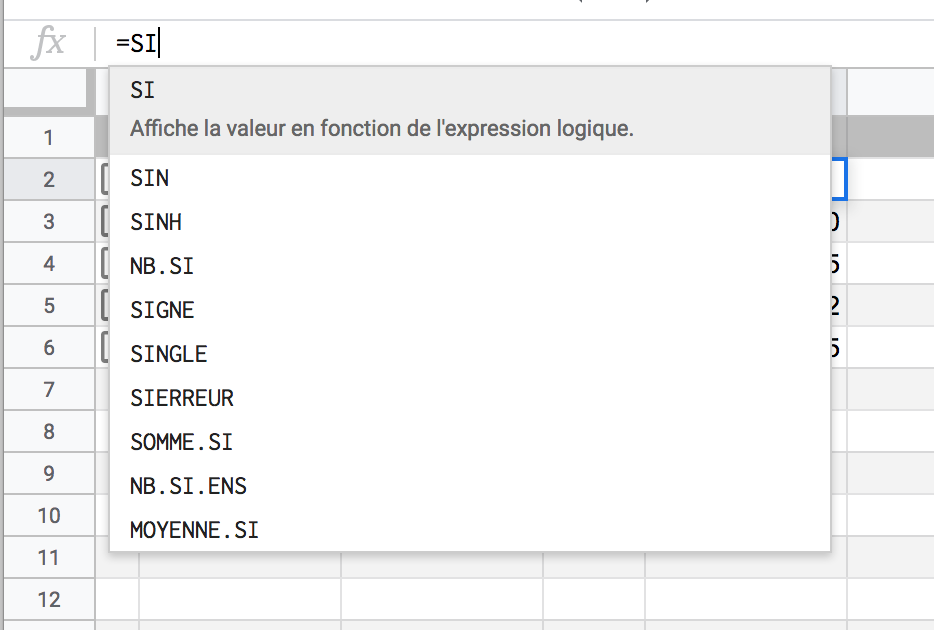
étape 13-2 : dans la barre de formule, commençons à taper le nom de la formule « SI » : on voit les formules correspondantes et leur usage
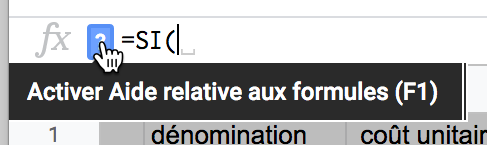
note : un bouton est disponible pour vous permettre d’accéder à des informations sur l’usage d’une formule
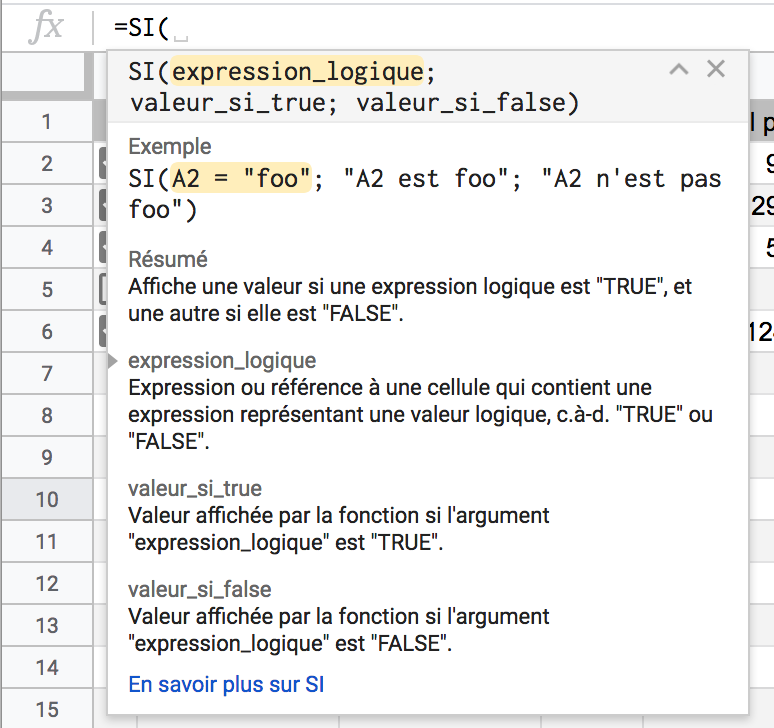
note : une fois le bouton cliqué, les informations sont accessibles
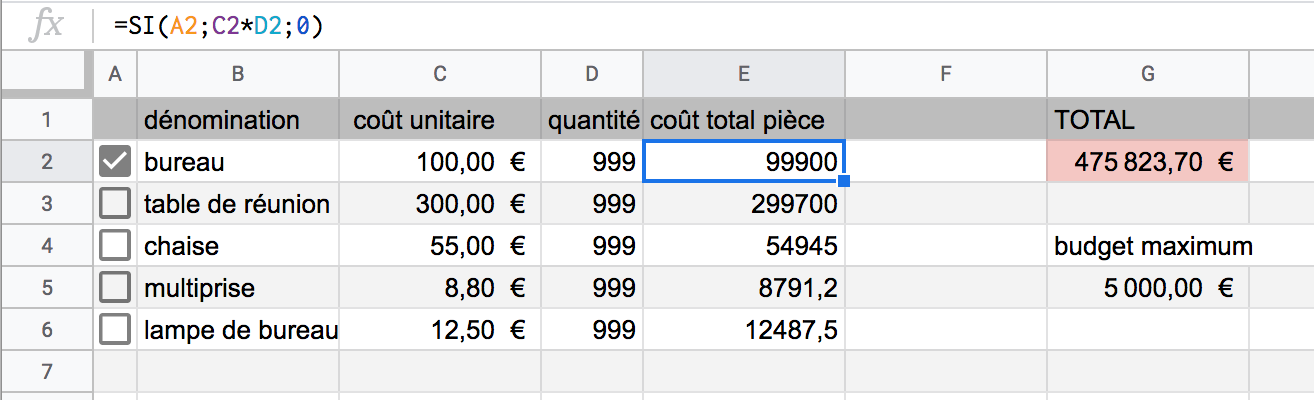
étape 13-3 : la formule si est en 3 parties séparées par des ; : ( test ; expression si test vrai ; expression sur test faux ). Si la case est vraie (cochée), on veut effectuer notre calcul. Si elle est fausse (non cochée), on souhaite renvoyer zéro (0)
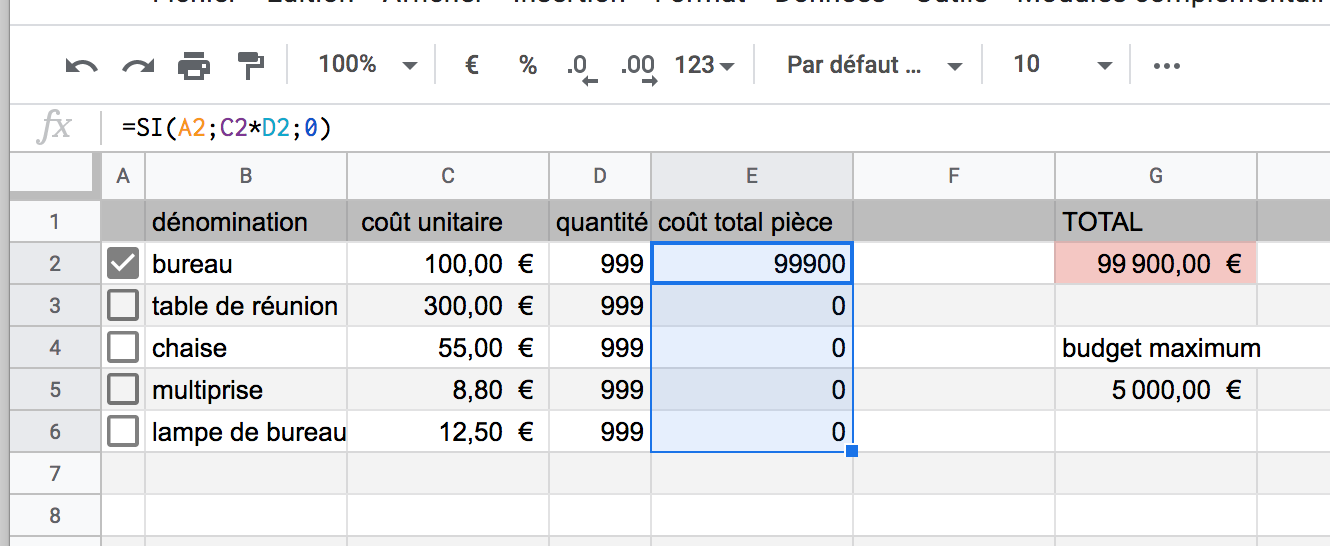
étape 13-4 : Il ne nous reste plus qu’à appliquer la formule aux autres case comme vu précédemment : en utilisant la poignée en forme de carré en bas à droite et en effectuant un glisser-déposer
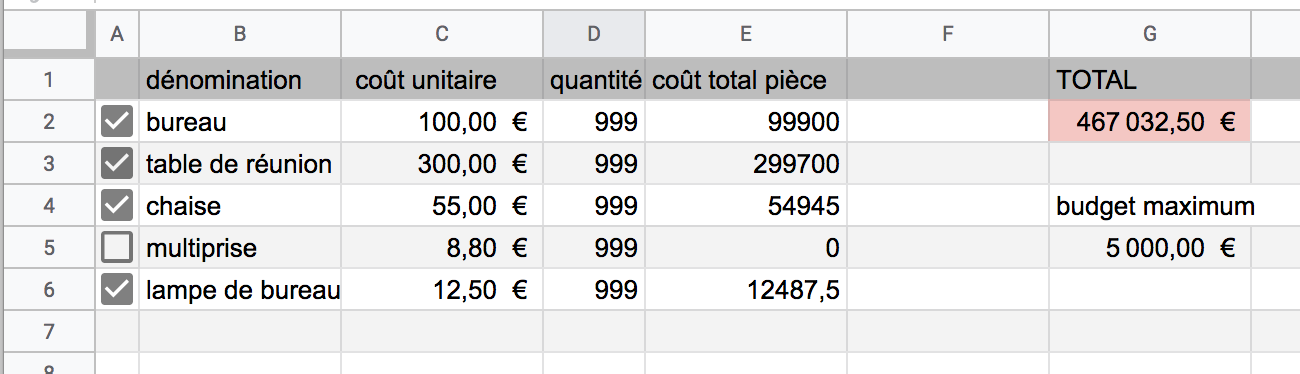
étape 13-5 : Normalement, il est maintenant possible d’activer/désactiver les lignes souhaitées