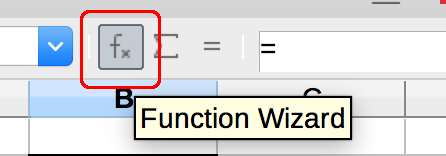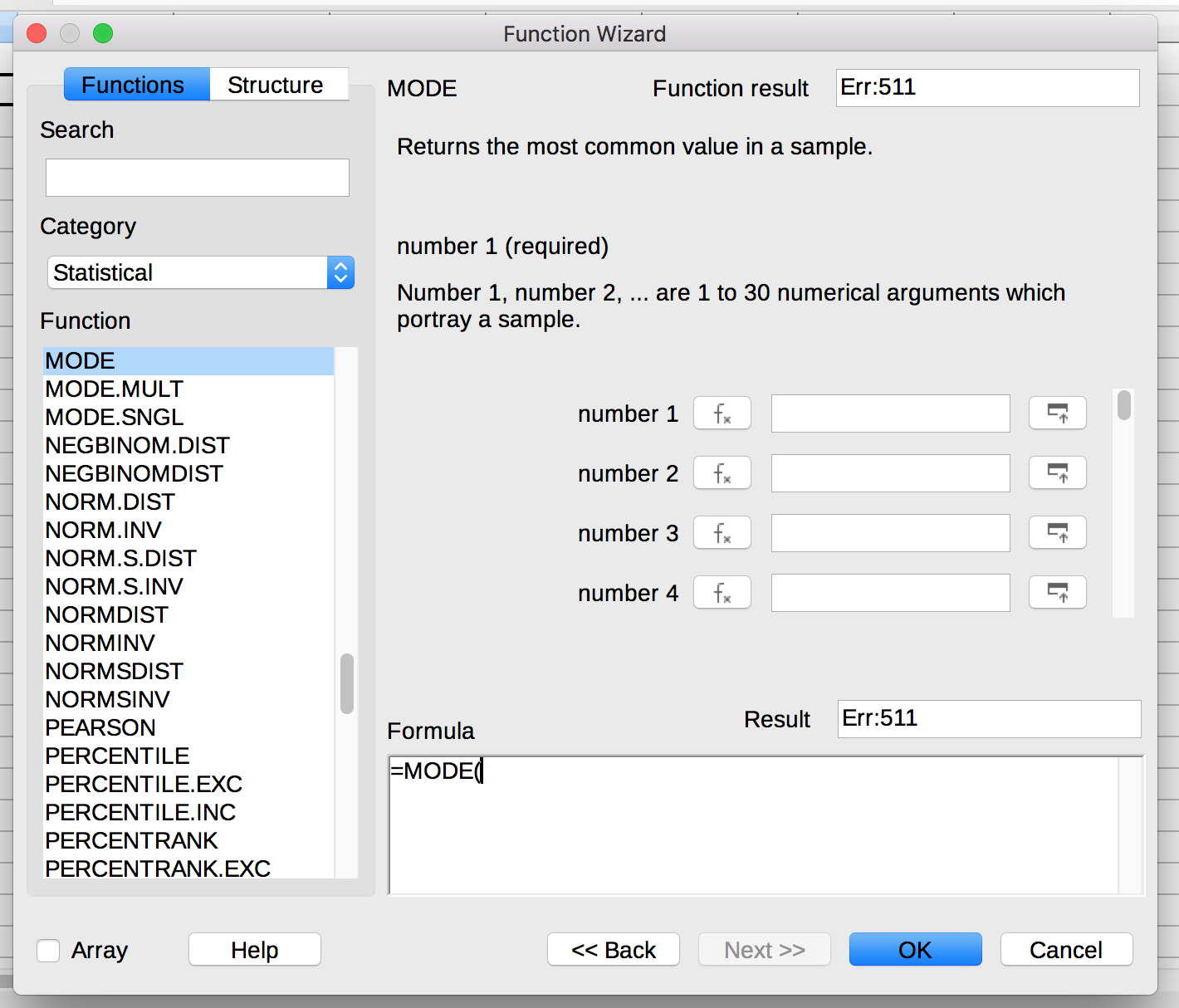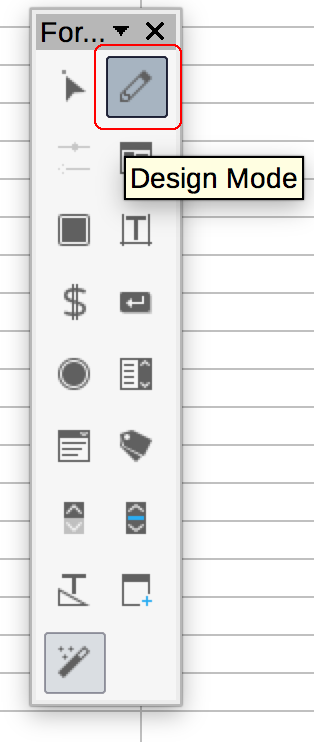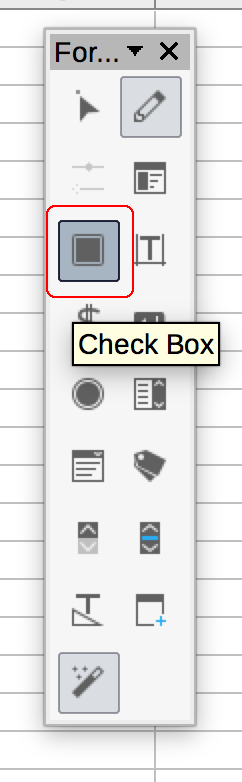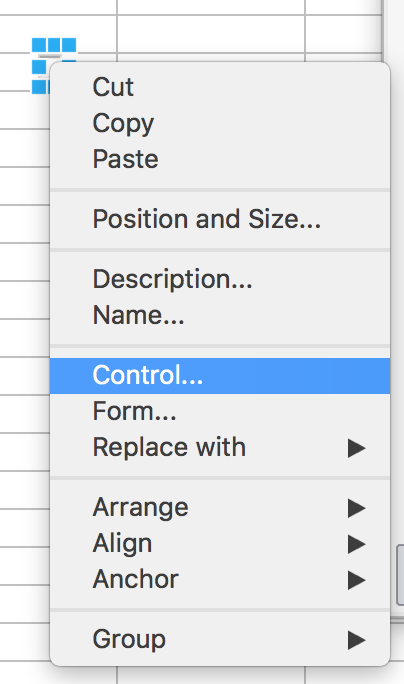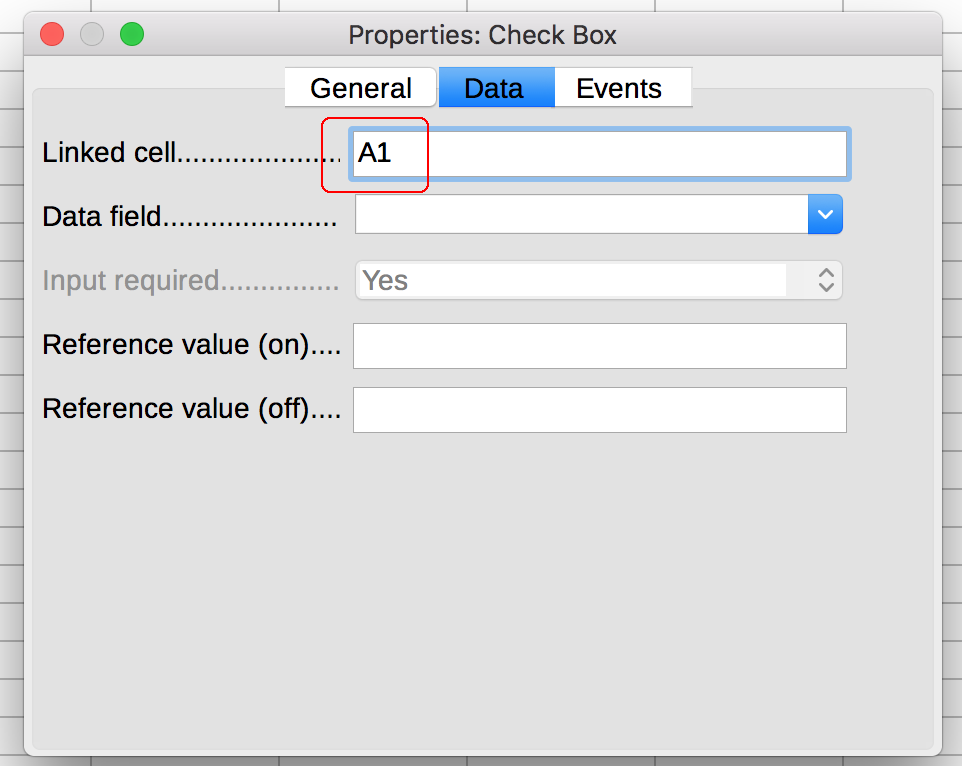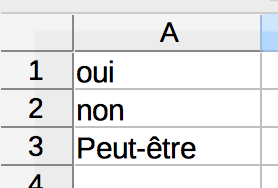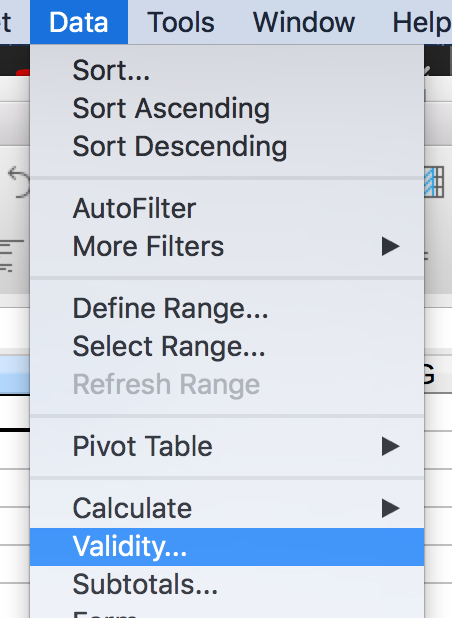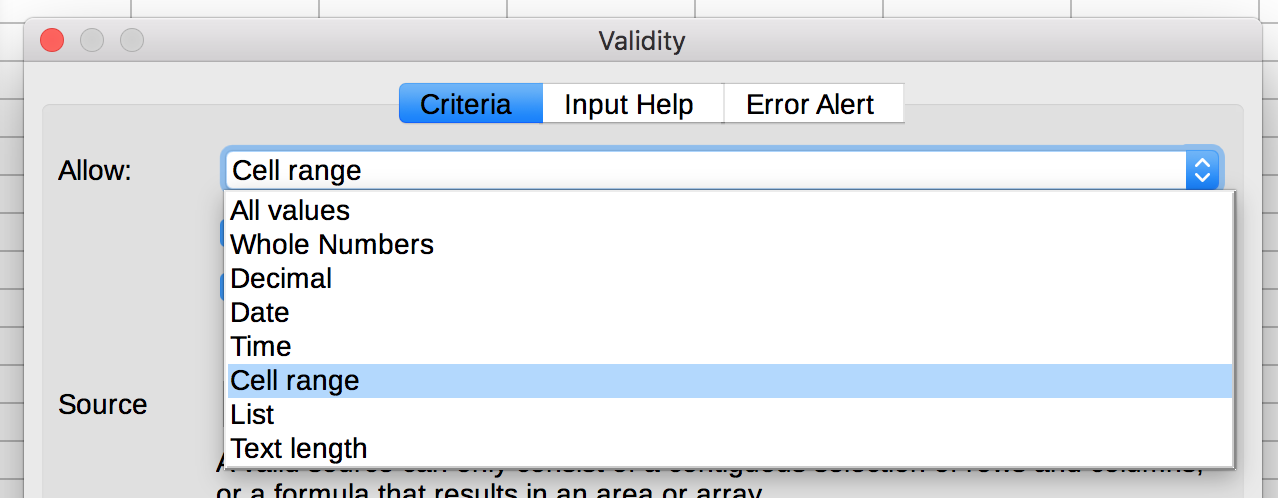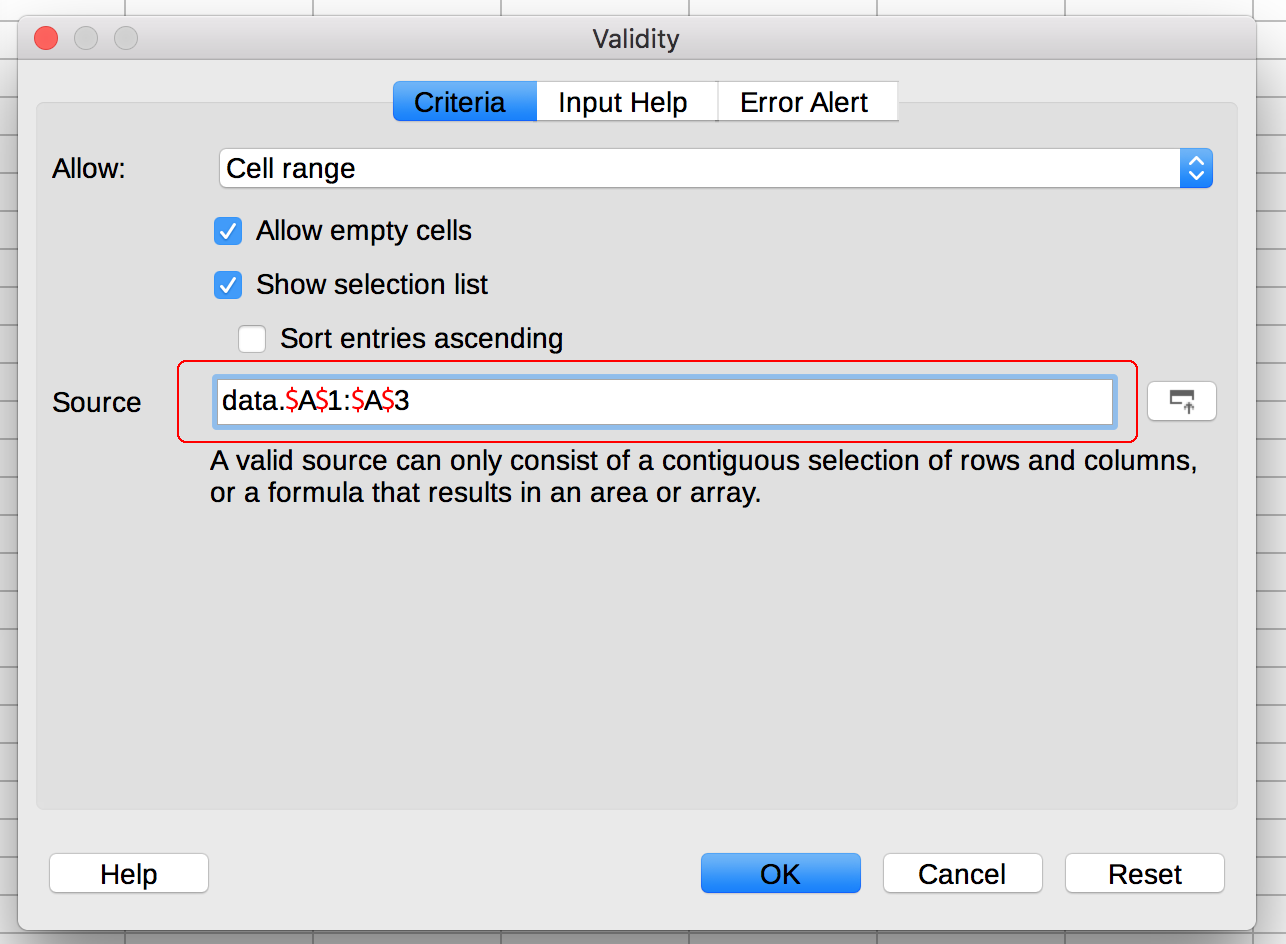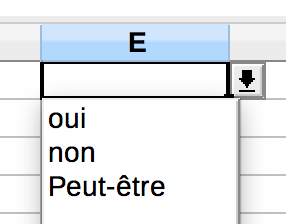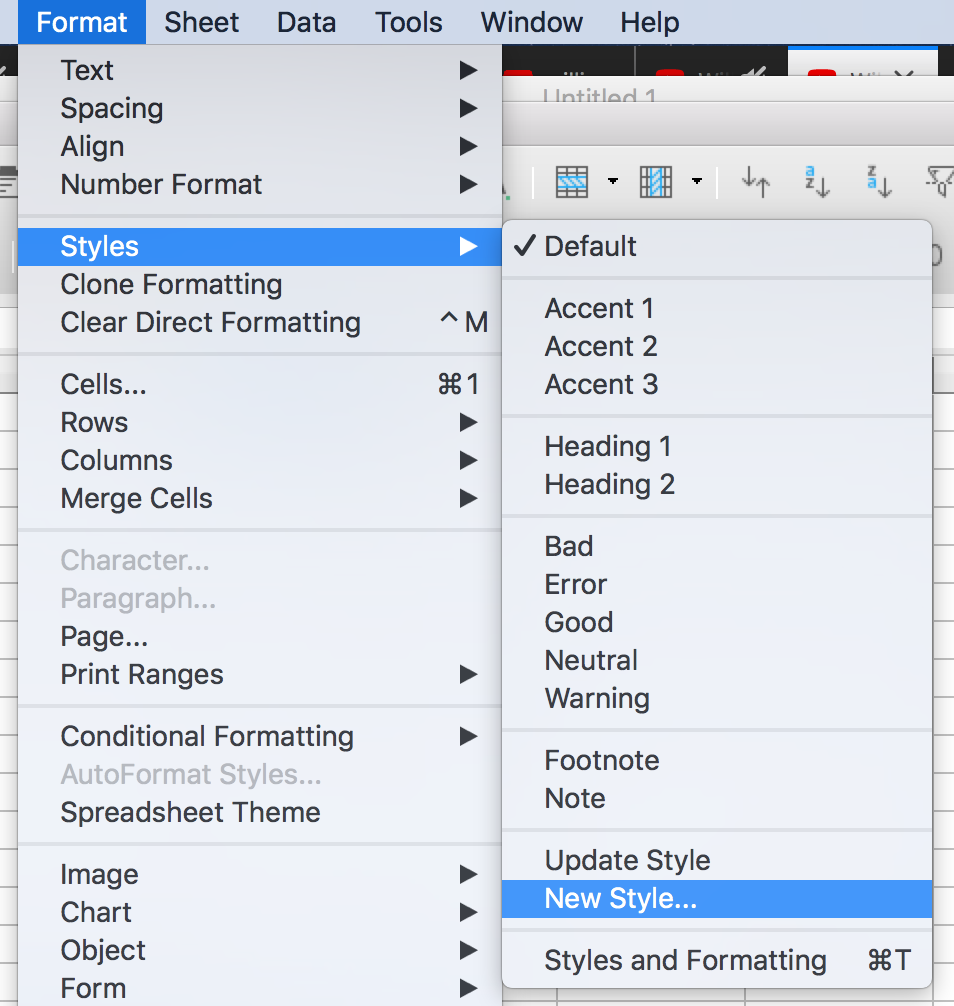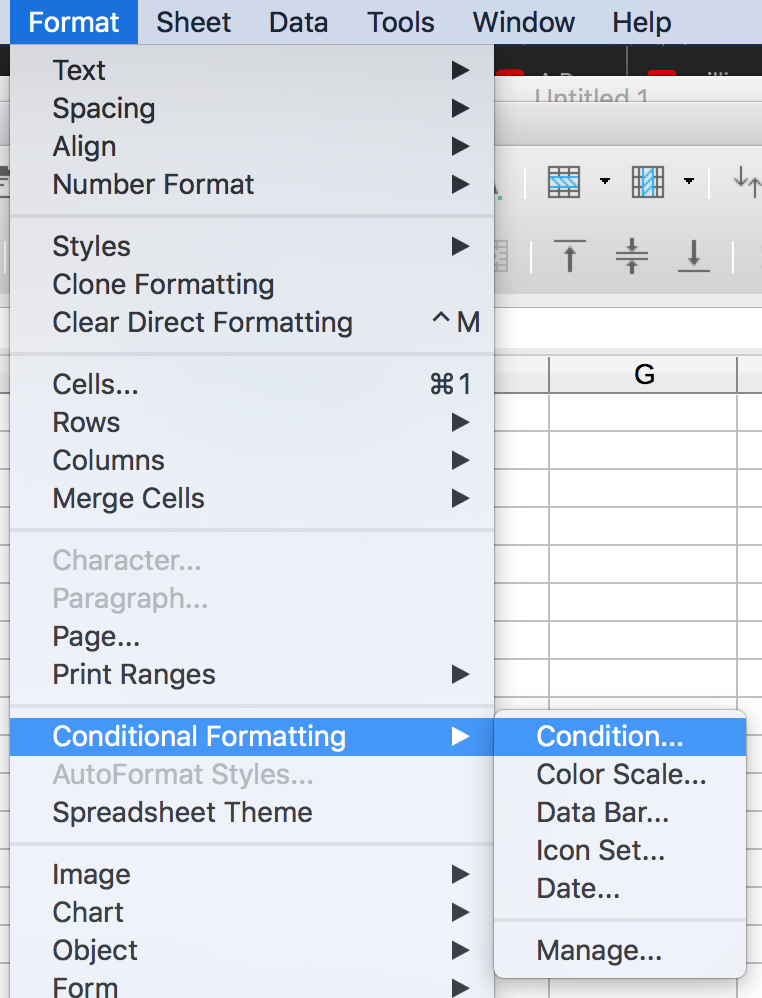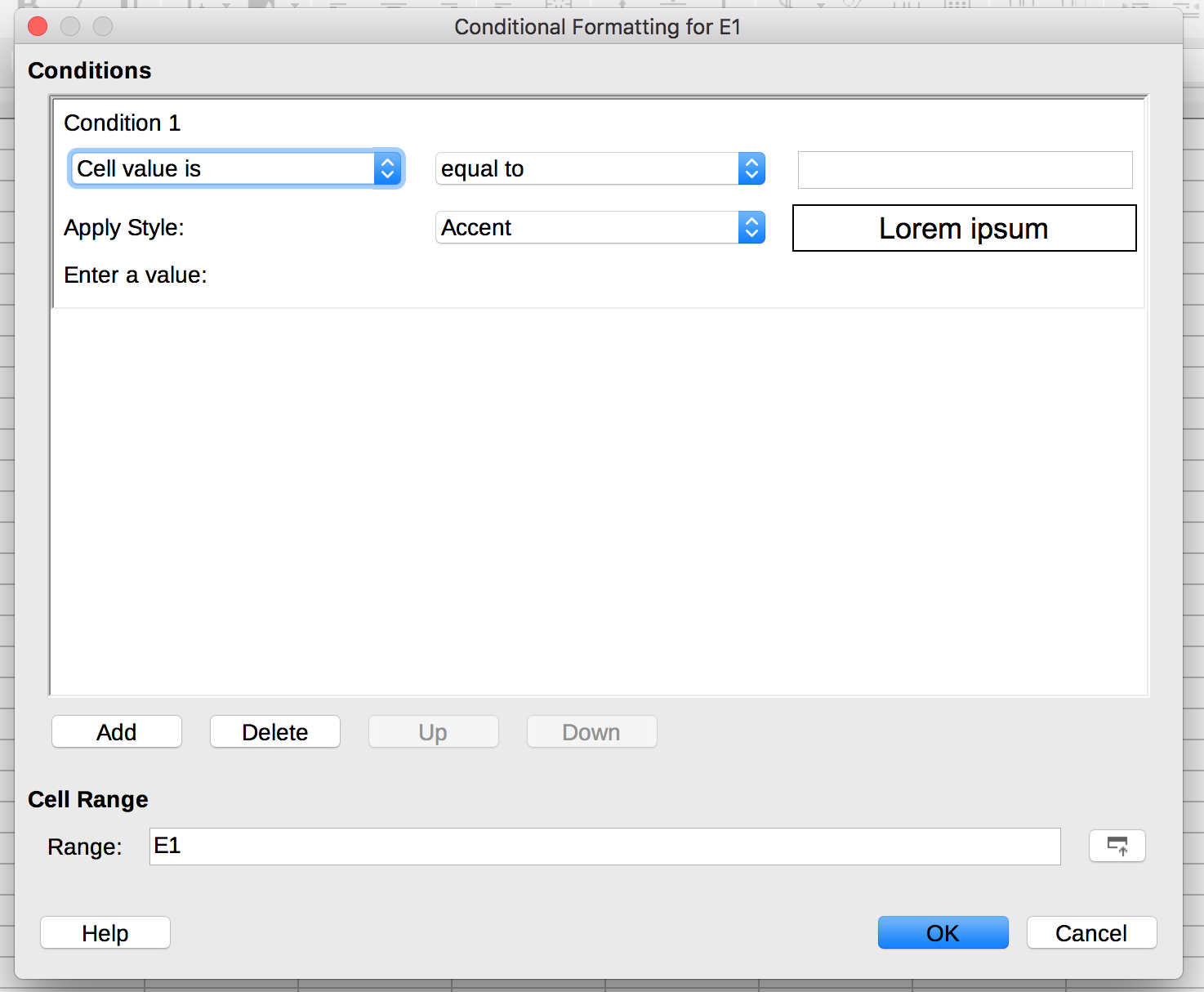LibreOffice Calc¶
Créer une case à cocher¶
Contrairement à google Calc, il n’est pas possible d’intégrer directement une case à cocher dans une cellule.
L’on doit d’abord créer une case à cocher puis la lier à une cellule. La cellule prend alors la valeur de la case à cocher.
1 – créer la case à cocher¶
Ouvrir la barre des contrôles de formulaire : View → Toolbars → Form Controls
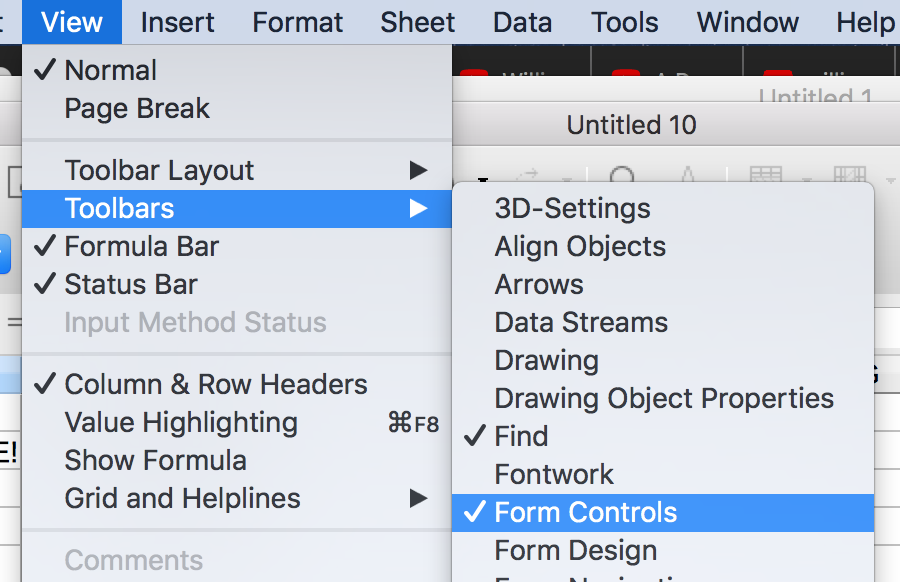
S’assurer que le mode design est actif
Cliquer sur l’outil checkbox pour pouvoir tracer une case à cocher.
2 – lier la case à cocher à la cellule¶
Une fois la case tracée, un clic droit permet d’accéder au panneau « contrôle » via un menu déroulant
Dans le panneau « contrôle », on peut alors indiquer la cellule à lier à la case à cocher
Créer une liste déroulante¶
1 – stocker les valeurs dans un feuillet¶
Dans un premier temps créons un feuillet que nous appelerons par exemple data.
Indiquons-y des valeurs, ici de A1 à A3.
Avertissement
Attention à bien utiliser des valeurs absolues si vous utilisez le même menu déroulant sur une plage de cellule. Le risque étant que la formule se mette à jour et amène un comportement non voulu.
2 – ajouter une validation de donnée¶
Dans un autre feuillet, sélectionnons la case où nous souhaitons avoir notre menu déroulant, puis dans la barre de menu, cliquons sur Data → Validity.
On à alors accès, dans le panneau, à une liste où l’on va choisir « cell range » (plage de cellules)
On peut alors rentrer notre plage de données.
Notre menu déroulant est alors présent lorsque l’on clique sur la cellule (aucun indice visuel ne nous le signale lorsque la cellule n’est pas sélectionnée)
Mise en forme conditionnelle¶
Préambule : il est à noter que la mise en forme conditionnelle se fait en utilisant des styles préexistant. Vous pouvez créer de nouveaux styles en utilisant Format → Styles → new style.
Différentes options s’offrent à nous pour le formatage conditionnel, mais nous utiliserons Format → Conditional formating → condition
Le panneau nous permet de définir une condition ou formule conditionnant un style de notre choix appliqué à une cellule ou une plage de cellule.
Avertissement
Si vous voulez tester une équivalence avec du texte, pensez à mettre des guillements droit autour de la chaîne de caractère.
Par exemple mettez contient "erreur" et non contient erreur
Formules¶
Références des cellules¶
Pour obtenir le contenu de la cellule A1 de la feuille nom_feuille, on utilisera la syntaxe nom_feuille.A1
Note
La syntaxe est similaire à celle utilisée par Google Sheets, à la différence que celui-ci utilise le point d’exclamation et non le point comme séparateur.
Pour donner une référence absolue et non relative, on utilisera le symbole $ comme suit par exemple : $A$1
Recherche de Formules¶
LibreOffice ne dispose pas d’une suggestion des fonctions directement dans sa barre de formule. Nous devrons utiliser pour cela le « function wizard »