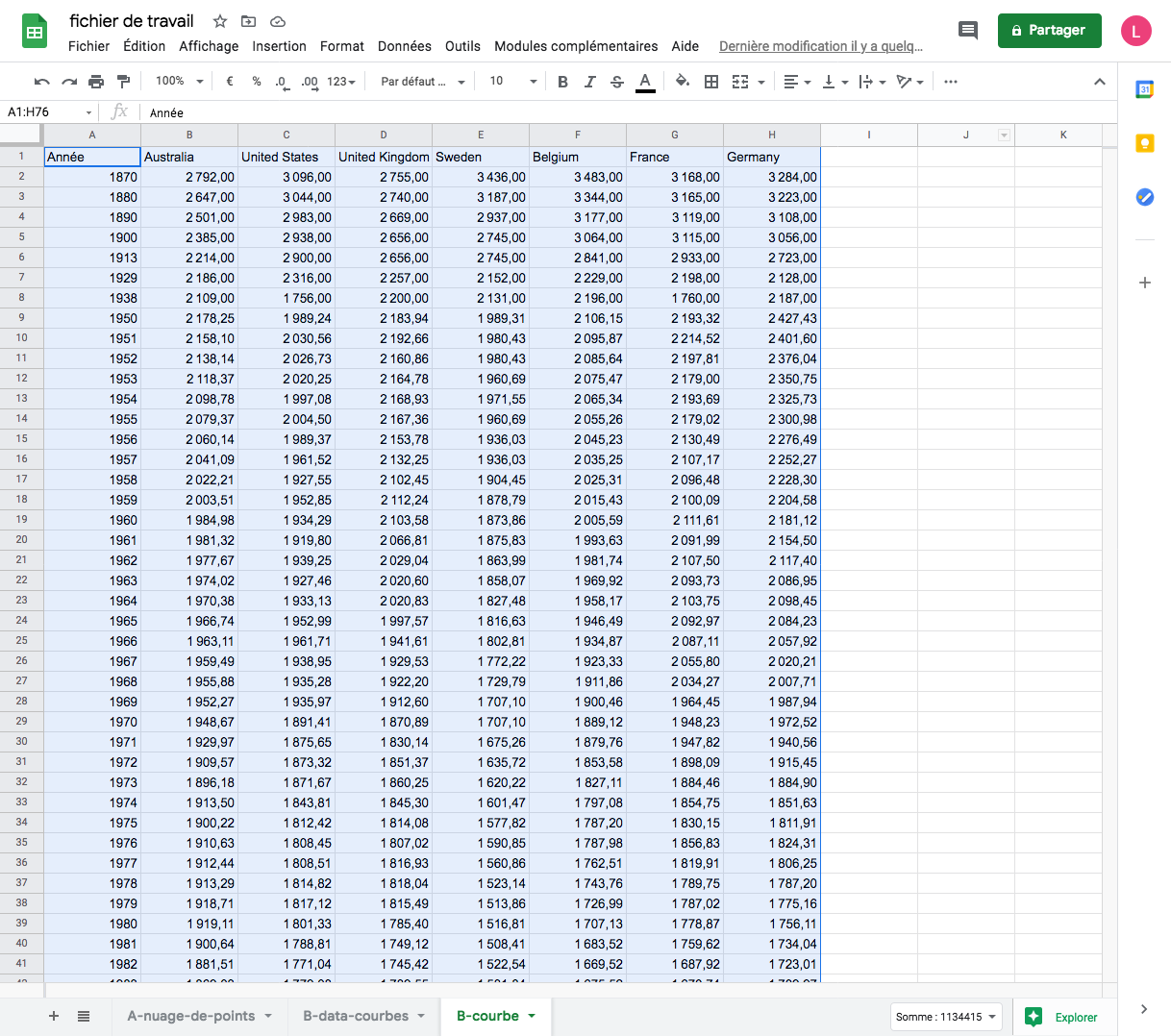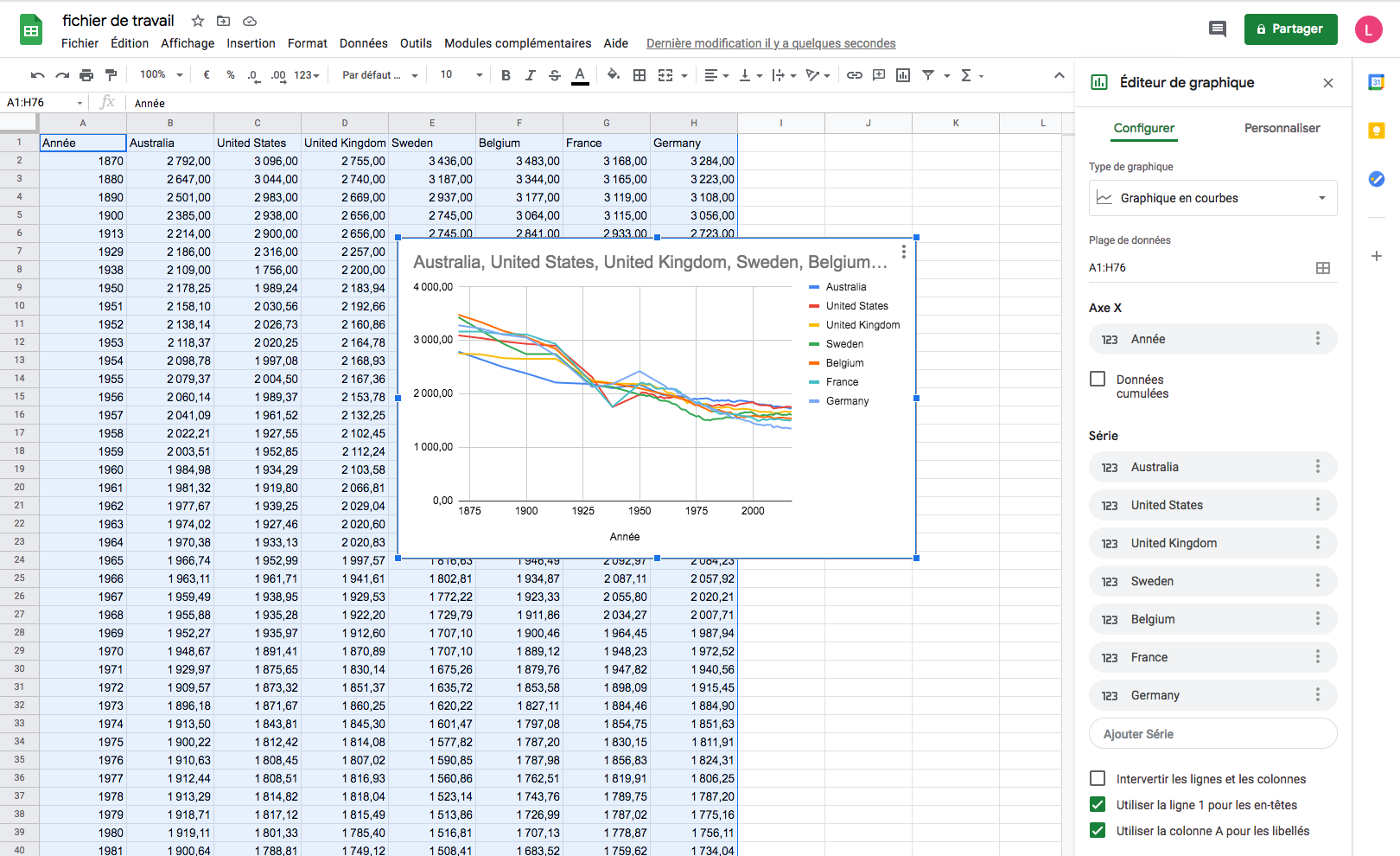Courbes
Les courbes sont utiles pour représenter des données dans le temps, avec la possibilité de représenter plusieurs séries de données
exemple
Nous travaillerons ici sur le premier graphique de l’article « Are we working more than ever? » de Charlie Giattino et Esteban Ortiz-Ospina, publié sur le site « Our World in Data » [1].
Sur ce graphique, nous observons que l’axe des abscisses représente le temps, et l’axe des ordonnées un nombre d’heures, il s’agit du nombre d’heure travaillées en moyenne par an et par personne.
Chaque courbe correspond quand à elle à un pays parmi : Australia, United States, United Kingdom, Sweden, Belgium France, Germany.
Exercice
Dans cet exercice, et en partant des données téléchargées sur le site, nous allons reproduire le graphique avec Google Sheets.
Téléchargement des données
Pour télécharger les données au format CSV :
se rendre sur la page de l’article
repérer le graphique sur lequel nous travaillons (le premier)
se rendre dans l’onglet « download »
Télécharger le fichier .csv
working-more-than-ever.csvà l’aide du bouton bleu (voir ci-dessous)enregistrer le fichier
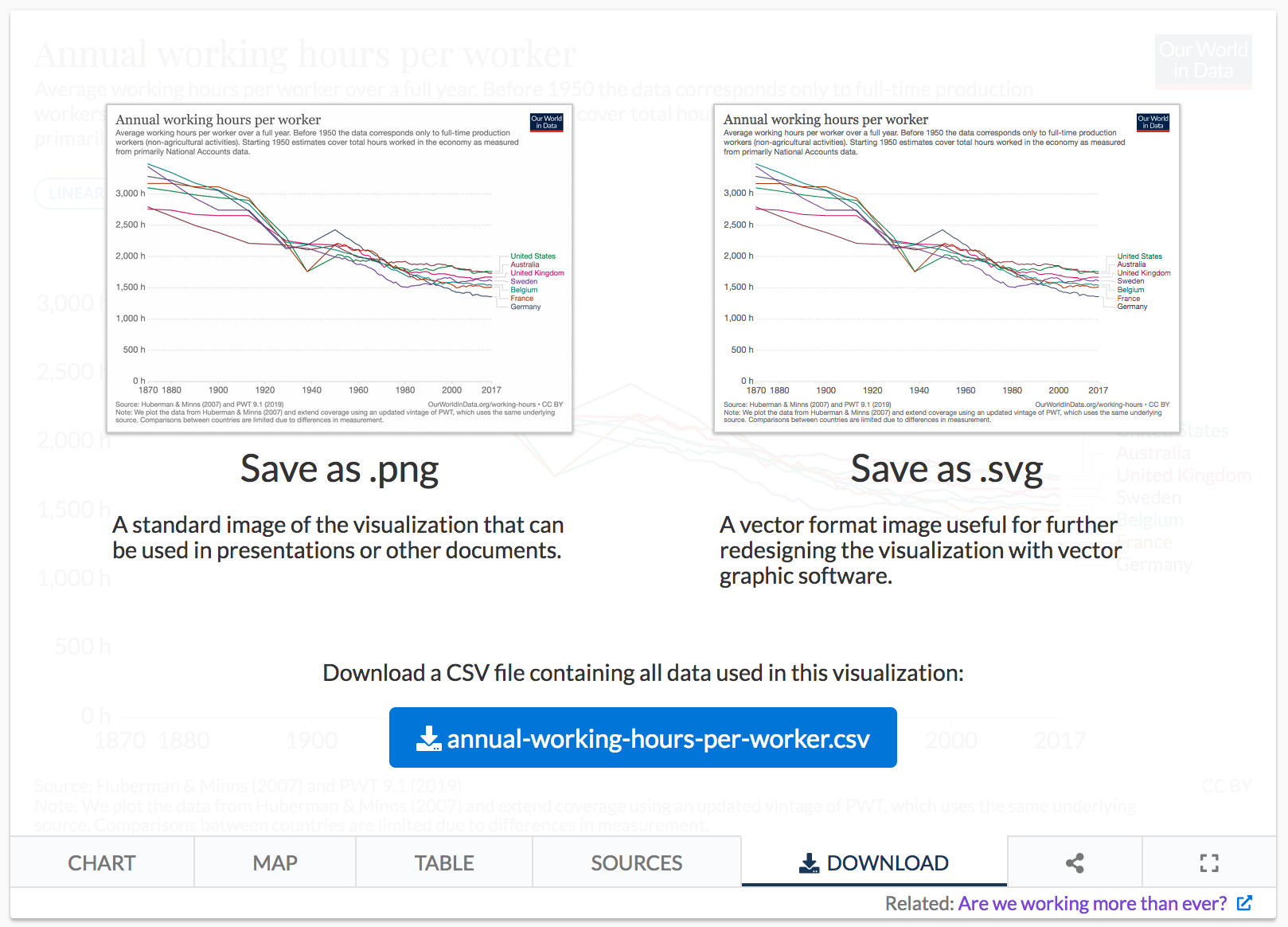
On peut voir le bouton « download » en bas à droite, et le bouton bleu de téléchargement du CSV un peu plus haut au centre.
import des données dans Google Sheets
Importez les données dans
placez vous sur la feuille de calcul
B-data-courbes:dans la barre de menu, faites
Fichier→Importerchoisissez l’onglet « Importer » dans la fenêtre qui s’ouvre
glissez le fichier
annual-working-hours-per-worker.csvà l’emplacement prévu ou cliquez sur « Sélectionnez un fichier sur votre appareil » pour l’importerDans les options, sélectionnez « remplacer la feuille active » puis cliquez sur « importer les données »
Avertissement
Une fois l’import effectué, vérifiez que les données sont bien dans la feuille de calcul B-data-courbes.
formatage des données dans Google Sheets
Les données brutes ne sont pas correctement formatées : on peut voir que les données utilisent des points pour noter les nombres flottants alors que google sheets reconnait ici la virgule :

Rechercher en remplacer les points par des virgules
Cliquez sur la colonne D
Dans la barre de menu, recherchez
Édition→Rechercher et remplacerRemplacez les points par des virgules
Modifiez le formatage de la colonne en « nombre »
Cliquez sur le colonne C
Modifiez le formatage de la colonne (barre de menu → format → nombre → format numérique personnalisé) en utilisant le format suivant :

filtrage des données dans Google Sheets
Plutôt que d’utiliser directement les données, nous allons créer un nouveau tableau avec juste les données qui nous intéressent.
Pour cela nous allons partir de la feuille de calcul nommée B-courbe, qui est préremplie :
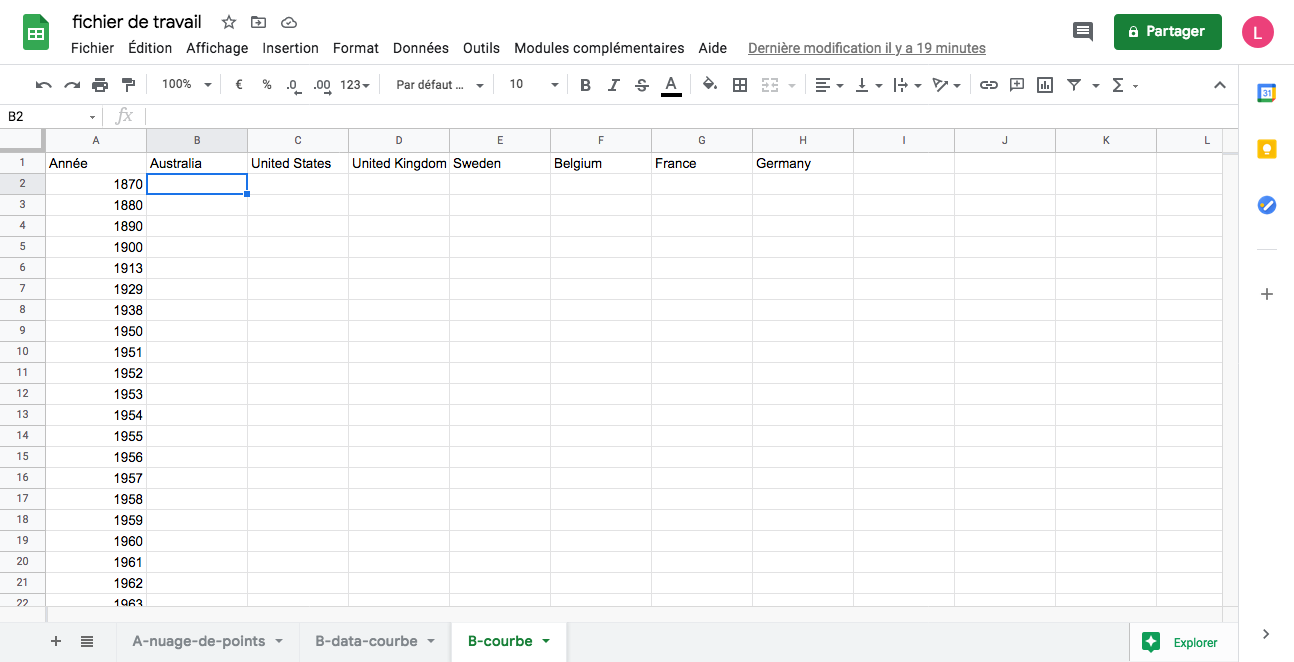
la fonction filter
Nous allons maintenant utiliser une fonction pour effectuer notre tri, la fonction filter :
En vert, nous voyons la plage de laquelle nous voulons extraire une information. Ici les informations étant dans la colonne D de la feuille de calcul B-data-courbes, la plage est donc B-data-courbes!$D:$D (pour rappel, les $ nous servent à indiquer un chemin absolu et non relatif).
Il ne vous reste donc qu’à compléter les conditions : =FILTER('B-data-courbes'!$D:$D; condition 1 ; condition 2 )
Condition 1 : indiquez la plage correspondant à la colonne des pays, un signe égal et la valeur à la référence de la cellule indiquant le pays à rechercher
Condition 2 : ici la plage doit correspondre à la colonne des dates, et la valeur à la référence de la date à rechercher
création du graphique
Une fois les données prêtes, nous pouvons passer à la création du graphique :